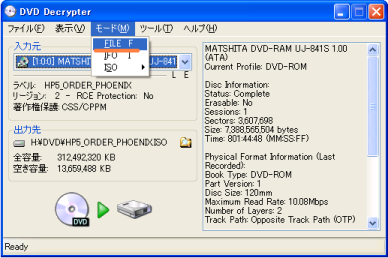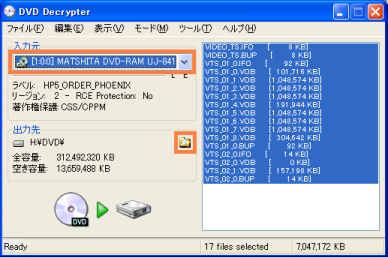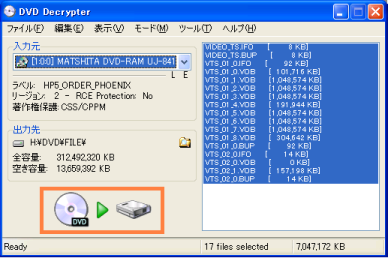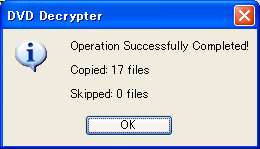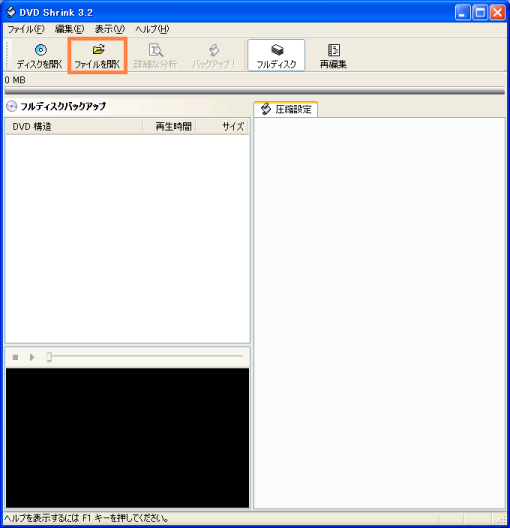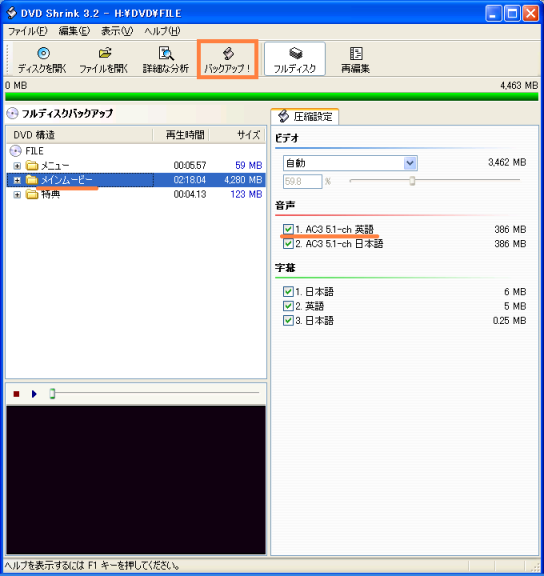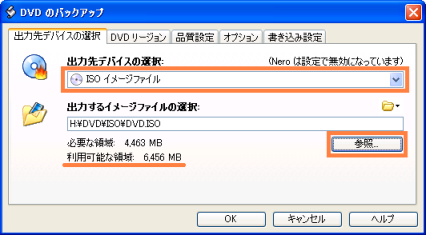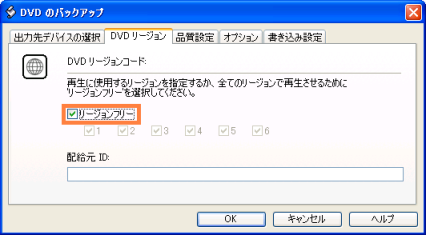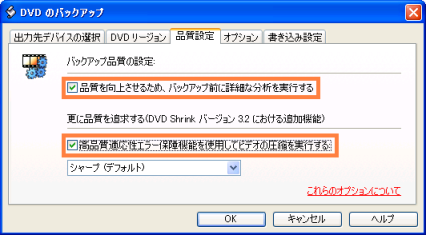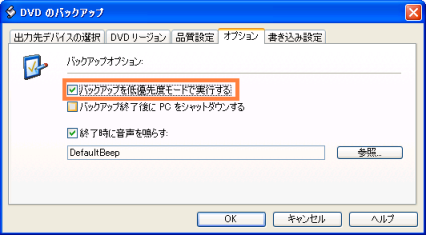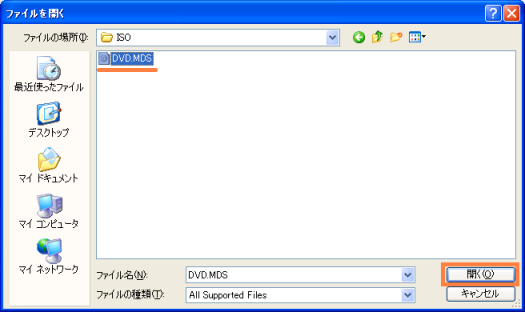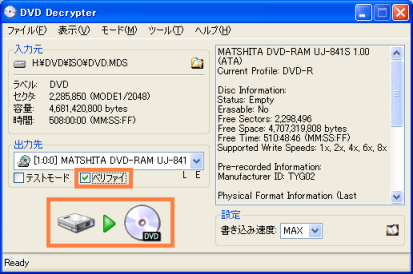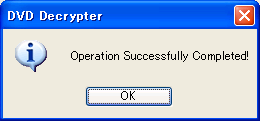片面2層のコピー
片面2層のコピー
片面2層をコピーする場合は、
- DVD Decrypter で取り込み
- DVD Shrink で圧縮
- DVD Decrypter で書き込み
という順序でコピーします。
ハードディスクの容量は、取り込むDVDの容量 + 圧縮した後のDVDの容量(4.7GB程度) 必要になるので注意して下さい。
① DVDをパソコンに取り込む
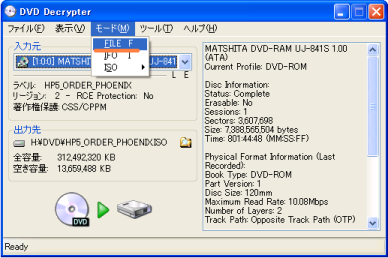
「モード」→「 FILE 」をクリックします。
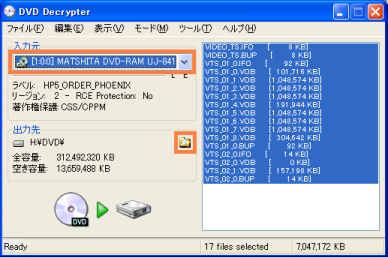
「入力元」のところで、DVDをセットしたドライブを指定します。
「出力先」のところのフォルダをクリックし、保存先を決定します。
( DVDを取込めるだけの容量がある場所を選択して下さい )
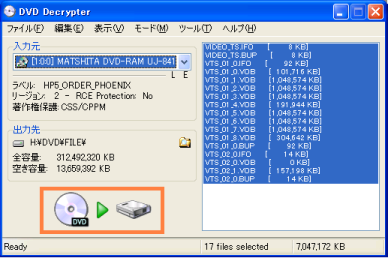
このボタンをクリックして、取込みを開始します。
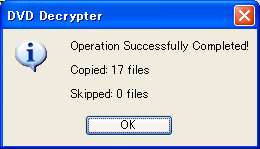
この画面が出たら、取込み完了です!
次は、圧縮です。DVD Decrypter を終了させて、DVD Shrink を起動します。
② 圧縮する
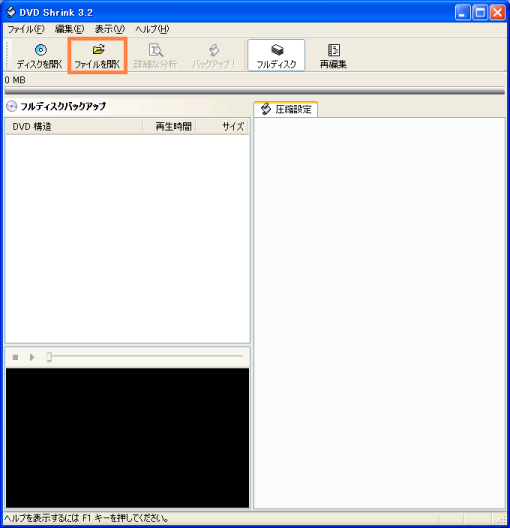
「ファイルを開く」をクリックして、取込んだDVDのファイルがあるフォルダを選択して、「OK」をクリックします。
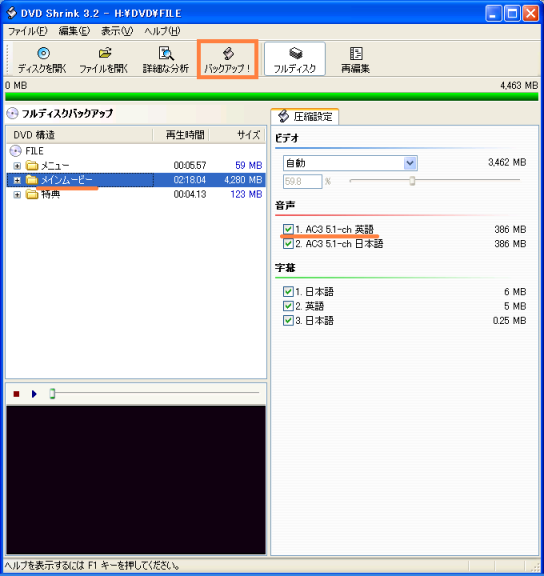
少し分析があった後、この画面になります。
ここでは、例えば、「メインムービー」の音声のところで「英語」の項目があります。
英語の音声はいらない ってときは、このチェックをはずすとその分、容量が減るので圧縮率を下げることもできます。
オリジナルのままがいい ってときは、そのまま何もいじらなくていいです。
準備ができたら、「バックアップ!」をクリックします。
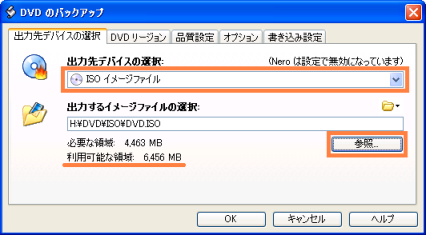
「出力先デバイスの選択」のところで「ISOイメージファイル」を選択します。
「参照」をクリックして、保存する場所とファイル名を決定します。
(ここで、「利用可能な領域」のところが「必要な領域」分あるか確認して下さい)
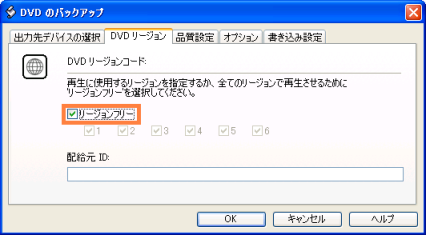
「DVD リージョン」
「リージョンフリー」にチェックを入れます。
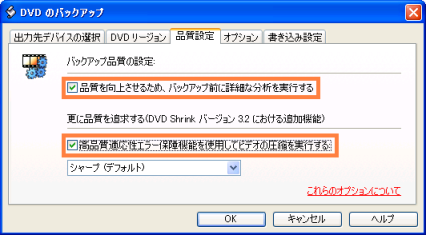
「品質設定」
「品質を向上させるため、バックアップ前に詳細な分析を実行する」は、少し時間がかかりますが、より高画質に圧縮することができます。
「高品質適応性エラー保障機能を使用してビデオの圧縮を実行する」は、画面の乱れなどを抑えてくれます。
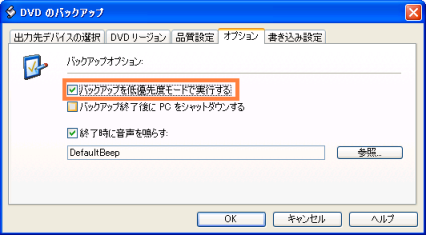
「オプション」
DVD Shrink で圧縮しながら、他の作業をするときは「パックアップを低優先度モードで実行する」にチェックを入れます。
チェックしておいたがいいと思います。

「書き込み設定」
ボリュームラベルを半角英数で入力します。
ラベルは何でもかまいません。
できたら「OK」をクリックします。

すると、分析が始まります。

分析が終わると、エンコードが始まります。
このとき、「ビデオプレビューを有効にする」のチェックをはずしておくと、ちょっと速くなるかもしれません・・

これで、エンコードが終わりました!
あとは、DVDに書き込むだけです!
*このとき作成されたファイルは、ISOイメージファイルとして保存されています。
これはDVD全体を一つのファイルにしたものであり、このファイルをパソコンで再生させることができます。
DVDメディアに書き込むことなく再生ができるので、きちんとエンコードできているかなど、DVDに書き込む前に確認できます。
また、お気に入りのDVDはパソコンにISOファイルとして保存しておくことで、いちいちDVDドライブにセットする手間が省けます!
これには、DAEMON Tools というフリーソフトを使います。使用方法はこちら
③ DVDメディアに書き込む
DVD Decrypter を起動します。

「モード」→「ISO」→「書き込み」をクリックします。

「出力先」のところで、空のDVDメディアをセットしたドライブを指定します。
「入力元」のところのフォルダをクリックします。
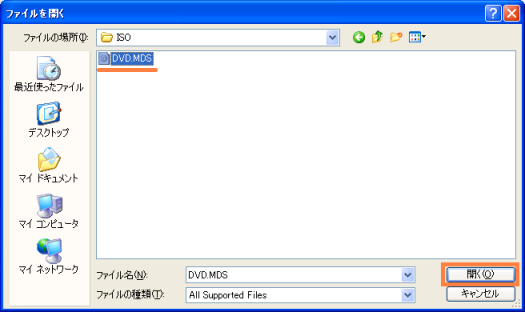
拡張子が「.MDS」となっているMDSファイルを選択し、「開く」をクリックします。
拡張子が表示されていない場合はこちら
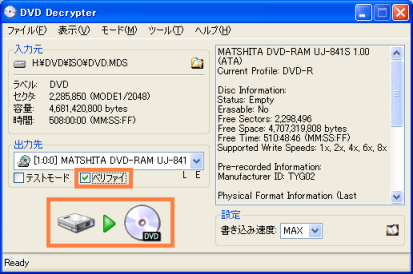
「ベリファイ」は、DVDにデータを書き込んだあと、正常にデータを書き込めているか調べます。チェックは任意でかまいません。
これで、書き込みのボタンを押すと、書き込みが始まります。

データを書き込んでいます。

「ベリファイ」にチェックした場合、データの書き込みが終了したあと、一度 DVDドライブのトレイが開きます。
そのままトレイを戻すと、ベリファイが始まります。
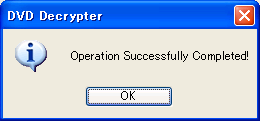
この画面が出たら、コピーの完了です!!
DVDを再生してみてください!
戻る